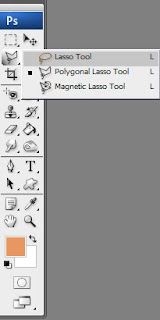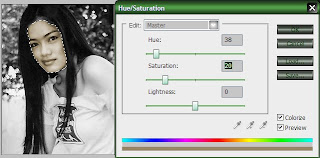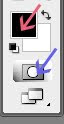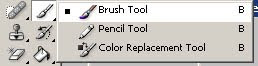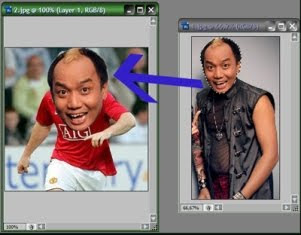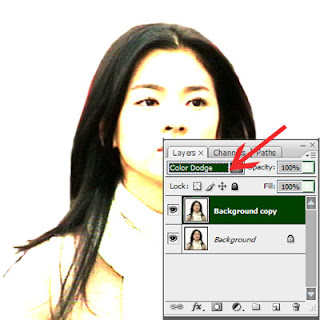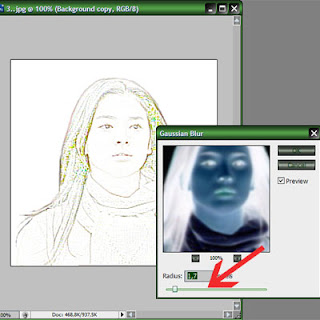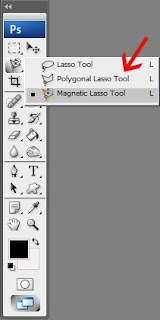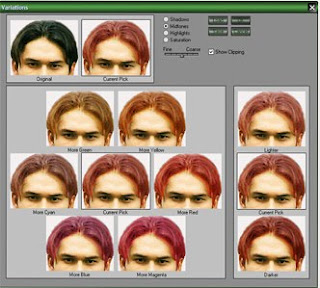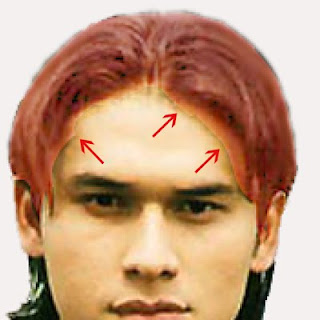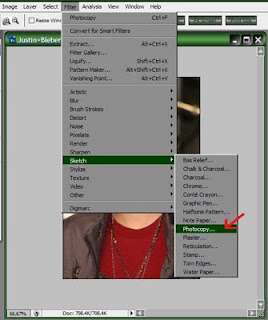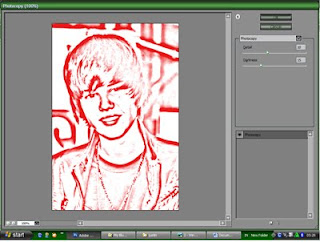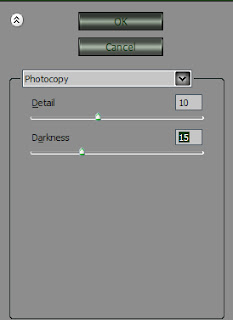Pertama kita buka foto yang mau kita edit dulu,gw pake foto di bawah ini sebagai bahan percobaan,langkah pertama duplikat dulu gambar dengan cara pilih layer > duplicate layer kemudian klik ok

Kemudian pilih gradient tool kaya gambar di bawah ini

Setelah memilih gradient tool tekan tanda yang gw kasih lingkaran merah pada gambar di bawah ini,maka akan muncul pilihan di bawahnya dan pilih yang udah gw kasih lingkaran biru

Setelah itu kembali lagi ke gambar,perhatikan dengan seksama gambar di bawah ini..gunakan gradient tool tadi dengan cara letakkan gradien tool pada titik 1 kemudian klik kiri jangan di lepas dan tarik sampe pada titik 2 dan lepaskan klik
Kiri anda

Dan hasilnya akan seperti ini

Tapi belum selesai ampe di sini coz efek gambar masih terlihat kasar,oleh sebab itu kita akan memperhalusnya lagi caranya kita ubah layer efeknya dari normal ke color kaya gambar di bawah ini
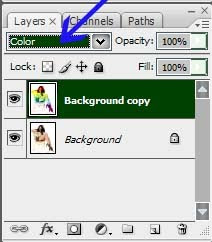
Dan.......jadi dech,efeknya menjadi lebih halus

Mudah bukan??????kalian bisa mencobanya di rumah atau warnet-warnet terdekat..hehehehe